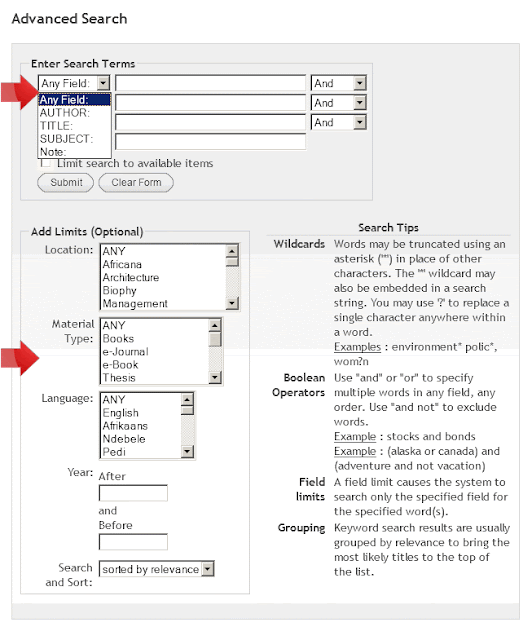There are many words used to describe library resources and searching techniques. The Library Lingo posts will help you with the most common terms you might encounter in the Library while doing research.
We will start with all the words starting with 'A' and soon the entire A-Z list will be complete...
Abstract:
A brief summary of the main points of an article - read the abstract to get a clear overview of the article or book.
Abstract Journal:
A source that compiles, by subject, author or title, articles from a selected group of periodicals.
Argumentative:
A style of writing that argues a certain point of view, using evidence to support the position.
Arrangement:
The order in which information is presented in a book (i.e. alphabetical, chronological, by subject, etc.). Determining arrangement contributes to the effective use of that work.
Article:
A contribution written for publication in a journal, magazine or newspaper - articles are usually the latest information published on a certain topic.
Assumption:
The "something" that we believe in but we havent checked it our carefully to see if our assumption is based on fact or fiction.
Atlas:
Reference sources wich are a collection of indexed maps. Sciences may also refer to atlasses as "maps to the body" for human or animal anatomy.
Audience:
The people for whom a work is written.
Audiovisual:
Information in a non-print format. Includes films, slides, audiotapes, videocassettes, records, software. Also called multi media.
Authoritative:
Material that is supported by evidence and accepted by most authorities in the field.
Autobiography:
A book about a person's life written by that person.
If you come accross another word that you dont understand please reply and we will gladly assist.
Tuesday, 15 May 2012
Monday, 14 May 2012
Finding e-books on the Library Catalogue
Are you looking for an e-book available in the Library?
The first thing you need to do is log on to the Library Catalogue (aka e-Wits) website : http://innopac.wits.ac.za/
You will notice that there is a link to the "Advanced search" option just below the submit button of the keyword search. Click on Advanced searching to begin.
When the advanced search screen opens you will notice that there are many more options for you to choose from to help you find what you need.
The first option that you need to focus on is the entering of your search terms. There are 4 spaces for you to enter keywords and when you select a specific field from the drop down menu it will limit your results even more. For finding e-books its better to leave the "Any Field:" option to find all e-books on a particular subject.
The second option you need to focus on is the Material Type list. Select (or highlight) the e-Book option from that list and click submit (you might need to scroll back to the top to find the submit button).
On the results screen you will see how many e-books the Library has linked to the search term(s) you have used. You will also see that the item type is indicated as an e-book and does not show a particular library or shelf number for the book.
When you click on the e-book title you will then be taken to a summary screen telling you more about the book and you would be able to access the e-book.
From this summary screen you are able to log in and read the e-Book using your Library PIN.
Remember that you can always ask your Librarian to show you these steps if you get stuck!
Finding e-books on the Catalogue is very simple - promise.
The first thing you need to do is log on to the Library Catalogue (aka e-Wits) website : http://innopac.wits.ac.za/
You will notice that there is a link to the "Advanced search" option just below the submit button of the keyword search. Click on Advanced searching to begin.
When the advanced search screen opens you will notice that there are many more options for you to choose from to help you find what you need.
We know this screen might seem intimidating but don't worry -
for now you only need two concentrate on two options for finding ebooks.
for now you only need two concentrate on two options for finding ebooks.
The first option that you need to focus on is the entering of your search terms. There are 4 spaces for you to enter keywords and when you select a specific field from the drop down menu it will limit your results even more. For finding e-books its better to leave the "Any Field:" option to find all e-books on a particular subject.
The second option you need to focus on is the Material Type list. Select (or highlight) the e-Book option from that list and click submit (you might need to scroll back to the top to find the submit button).
On the results screen you will see how many e-books the Library has linked to the search term(s) you have used. You will also see that the item type is indicated as an e-book and does not show a particular library or shelf number for the book.
When you click on the e-book title you will then be taken to a summary screen telling you more about the book and you would be able to access the e-book.
From this summary screen you are able to log in and read the e-Book using your Library PIN.
Remember that you can always ask your Librarian to show you these steps if you get stuck!
PIN's, Proxy's and Passwords
In the library we are all subject to an assortment of usernames, passwords and PIN's for access to the Library catalogue and e-resources.
The most important one is the Library PIN.
Accessing E Resources off campus or your Library Account requires a PIN. You will recognise this access screen because you will be asked for a PIN on a screen that will look something like this...
The most important one is the Library PIN.
Accessing E Resources off campus or your Library Account requires a PIN. You will recognise this access screen because you will be asked for a PIN on a screen that will look something like this...
Visit the Library home page and click on the “My Library
Login” button.
You will be asked to verify your surname, Student or staff
number and then elect a PIN for allowing access. A successful PIN would be any 6 digit (numerical)
Personal Identification Number (PIN) you would like to use. After clicking
"Submit" you will be prompted to verify the PIN. This service acts to
protect against possible unauthorised use of your account.
You can also reset your PIN (if you forgot the number) via the Library catalogue help screens: https://innopac.wits.ac.za/help#login
Remember that the Library system uses your University email address so please check your Wits email account for reminders and messages.
If you need any further help with Library PIN setup and use you can contact your nearest Librarian for help OR send a message to "Ask a Librarian".
ooOOoo
Subscribe to:
Posts (Atom)